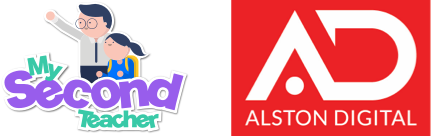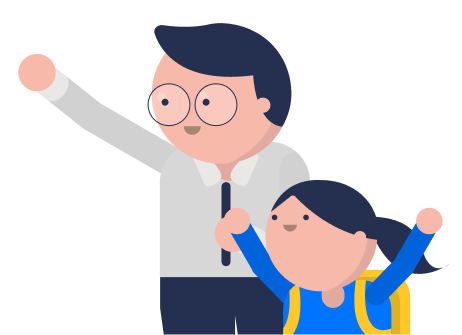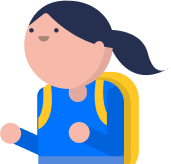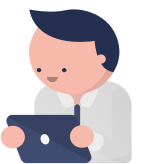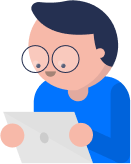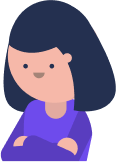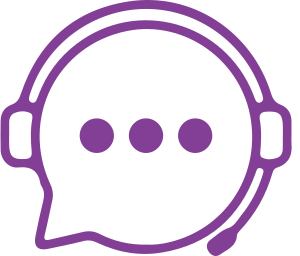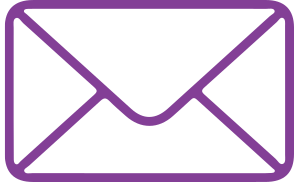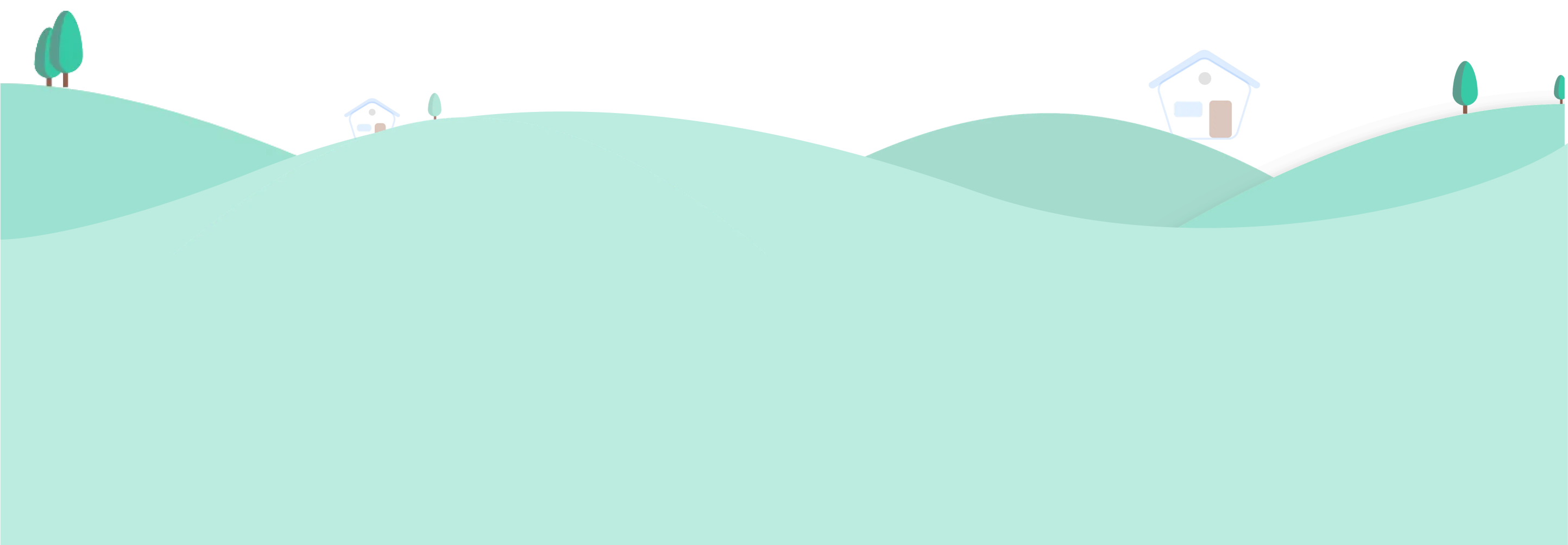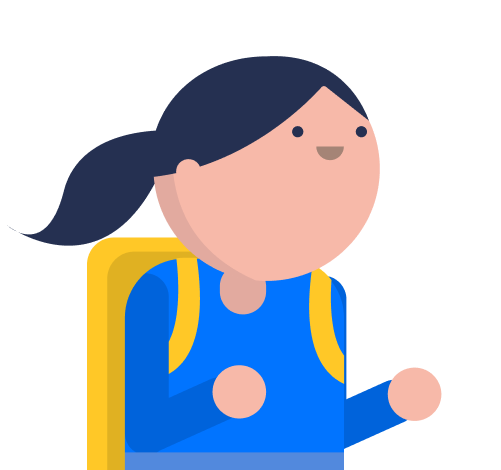Assignments
The ‘Assignments’ feature in Alston Digital allows teachers to create, give out, collect back, grade, and then report the assignment grades to students. Once an assignment is published for a specific class(es), the students in those class(es) will be notified and they can submit the assignment on the same platform.
The teacher can download the submitted assignments, grade them and publish the grade along with feedback to the students. The students can also view the published results and review teachers’ feedback regarding their work.
As a Teacher, you can create four different types of Assignments on Alston Digital. Here’s an overview of each type:
1. Normal Assignment
Normal Assignments are general assignments where teachers can create their own questions or attach separate question files.
2. Self-Grading Assignment
Self-grading Assignments consist of Multiple Choice Questions (MCQ)s Testpapers. The scores for these Assignments are auto-generated, providing immediate scores to the Students.
3. Normal Testpaper Assignment
Normal Testpaper Assignments are Testpapers with Open-Ended Questions. These Testpapers are accompanied by Marking Schemes to help teachers grade the Testpapers accordingly.
4. eBook Assignment
eBook Assignments require Students to read specific sections of an eBook and complete assigned tasks or questions.
Students can submit the Assignments via Alston Digital platform
- Login to your Student Account
- Click on the bell icon on top right of your homepage to view assignment related notices
Here you can directly click on “Submit Assignment” to submit your assignment.
You can also submit assignment by navigating from your homepage,
- Click on “Classrooms” tab on the homepage
- Click on “Assignments”
Choose the subject you would like to submit the assignment of - Here, you can submit Assignments by clicking on the “Submit Assignment” on the respective “Assignments” tab
- Select and fill in the required fields and upload the necessary files
- Click on “Submit Assignment”.
You can view your grades and remarks on the same page once your teacher has graded your assignment and published the results.
Yes, you can download the assignment report in CSV, Excel file and PDF format. Please follow the steps below:
- Login to your Teacher Account
- Click on “Classrooms” tab on the homepage
- Click on “Assignments”
- Click on “Full report”
- Click on “Assignments Report”
- Select the Report Format and then click on “Download”.
Yes, you can edit the Assignments that you have created for your Student(s).
- Login to your Teacher Account
- Click on “Classrooms” tab on the homepage
- Click on “Assignments”
- Filter the submitted Assignments
- Click on “Edit Grade/Remarks”
- Fill all the details such as: Assignment Title, Description, Assignment file or link, Deadline date, time and time zone
- Click on “Submit”.
Teachers can view all the Assignments that have been submitted or pending from the “Assignments” tab on the “Classrooms” of the navigation bar.
- Login to your Teacher Account
- Click on “Classrooms” tab on the homepage
- Click on “Assignments”
- Click on “Full report”
- Click on “Add Grade/Remarks”
- Fill all the details such as: Marks, Remarks, and add Remarks file or links
- Click on “Submit”.
Teachers can easily give out Assignments from Alston Digital platform by:
- Login to your Teacher Account
- Click on “Give Assignments” on the “Assignments” action card
OR, - Click on “Classrooms” tab on the homepage and “Assignments”
- Choose the type of assignment you would like to provide to your Students
- Fill in the required details
- Click on “Continue”.
The Students of the class(es) will be notified when they login to Alston Digital.