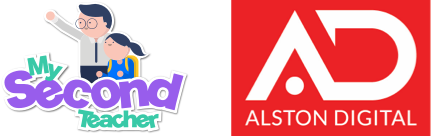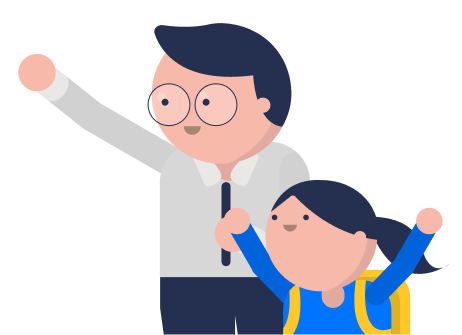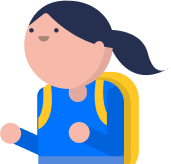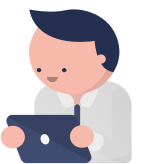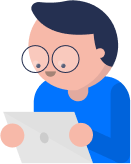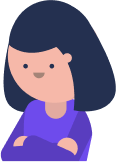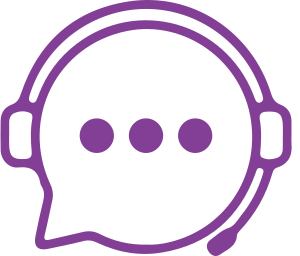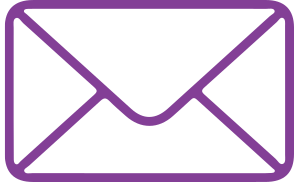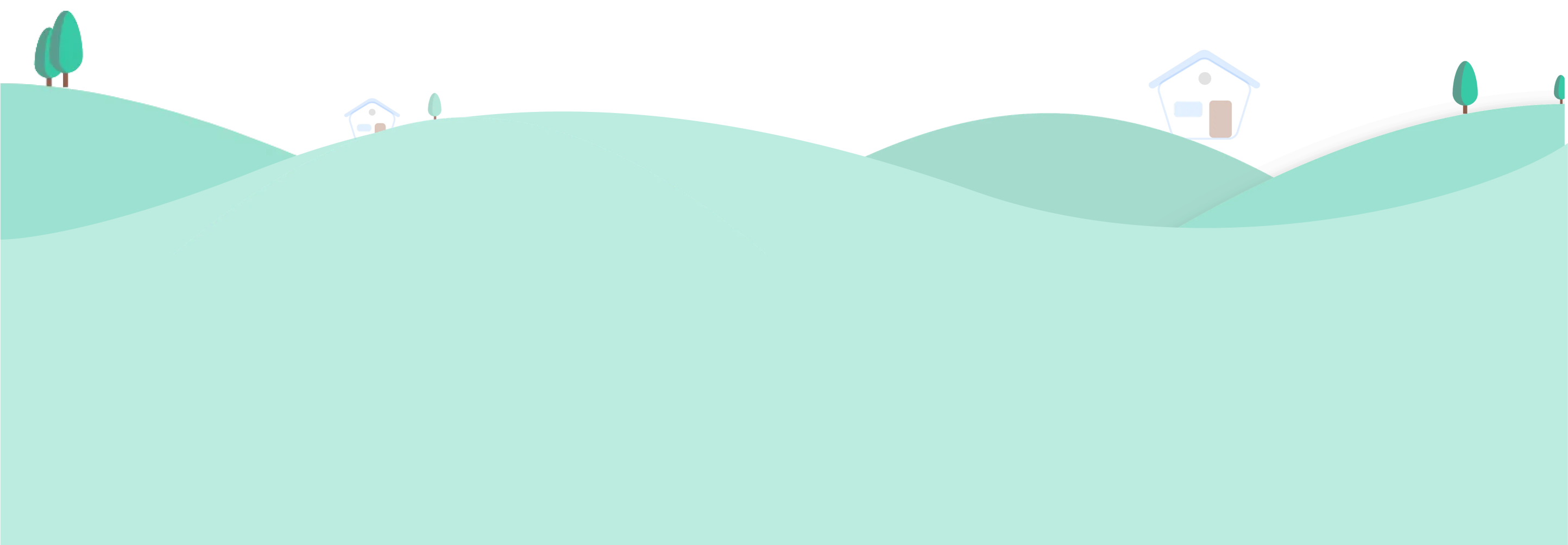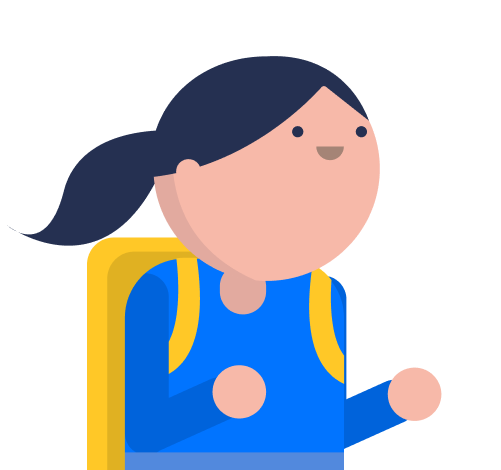eBooks
To join a new class, please follow the steps below:
- Login to your Student Account
- Click on “Classrooms” tab from the homepage
- Click on “Join New Class”
- Enter the Class Code
- Click on “Join Class”
- Click on “Finish”.
There are several features of eBooks on Alston Digital.
- You can search for a specific term or phrase across the entire book.
- You can bookmark and write personal notes.
- You can highlight a certain section or paragraph and write your notes.
- You can listen to a real human voice narrate the whole page or paragraph.
- You can view the pages of the eBook as a single page or double page.
- You can zoom in to any page for a better view.
- Teachers can view the Access Report of his/her students’ eBooks to find out who has read and who hasn’t.
- Teachers also have access to a “Show/Hide Answer” feature from within relevant pages of the eBooks.
Please follow the given steps to change the page view of the eBook:
As a Student, you can adjust the page view of your eBook by using the options available on the features bar located on the left side.
You can choose from the following viewing modes:
- Full window mode (Full Screen)
- Single page view
- Two-page view