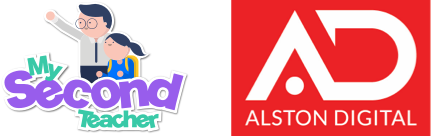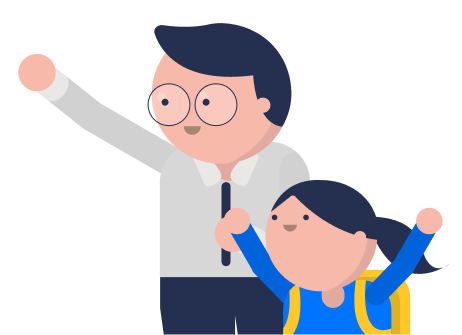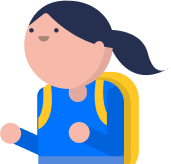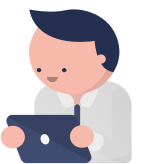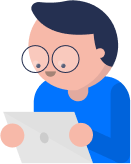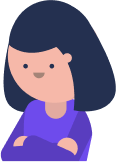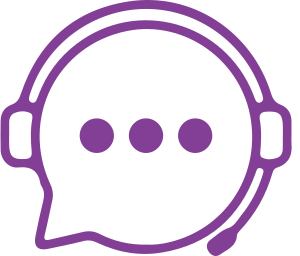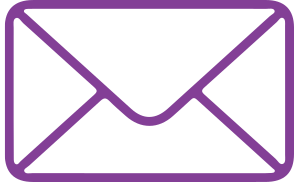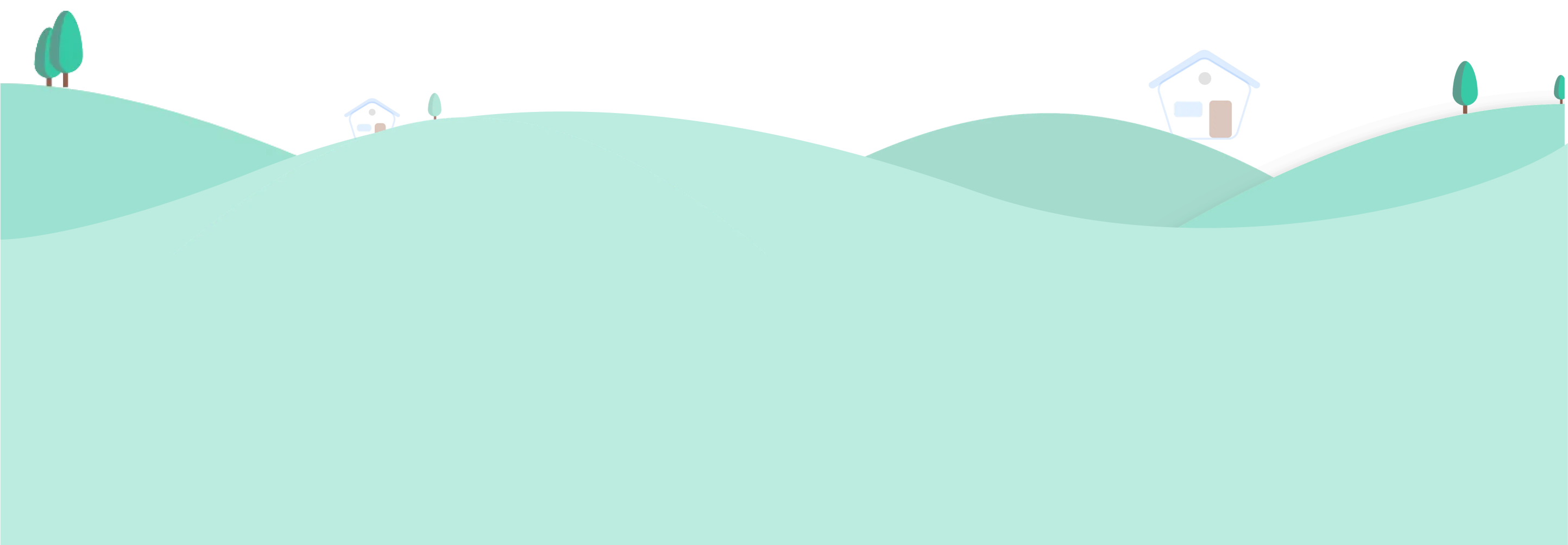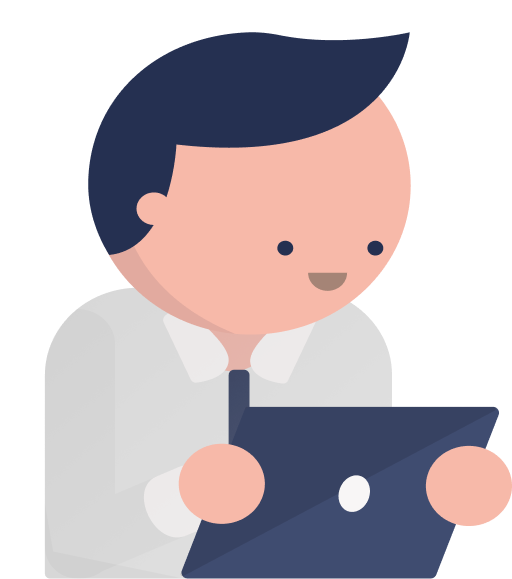eBooks
There are several features of eBooks on Alston Digital.
- You can search for a specific term or phrase across the entire book.
- You can bookmark and write personal notes.
- You can highlight a certain section or paragraph and write your notes.
- You can listen to a real human voice narrate the whole page or paragraph.
- You can view the pages of the eBook as a single page or double page.
- You can zoom in to any page for a better view.
- Teachers can view the Access Report of his/her students’ eBooks to find out who has read and who hasn’t.
- Teachers also have access to a “Show/Hide Answer” feature from within relevant pages of the eBooks.